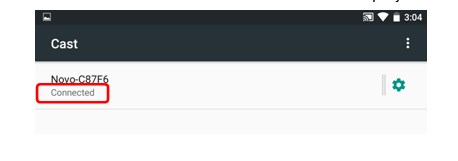General information
1. Que puis-je faire avec ce produit ?
La solution NovoConnect est un système de présentation et de collaboration sans fil.
Les enseignants peuvent l’utiliser pour créer un environnement BYOD dans leur salle de classe et ainsi organiser une meilleure interactivité avec les élèves.
Les entreprises peuvent l’installer dans les salles de réunion pour dynamiser les discussions et favoriser les échanges.
2. Puis-je connecter un appareil Novo à un moniteur LCD ?
Oui. Vous pouvez connecter tous nos produits à n’importe quel équipement d’affichage doté d’un port HDMI ou VGA (via un adaptateur).
3. Quelles résolutions d’affichage sont prises en charge par un appareil Novo ?
4:3 (XGA ; 1024 x 768)
16:9 (1080p, 720p)
16:10 (WUXGA 1920 x 1200 ; WXGA 1280 x 800)
4. Que puis-je faire avec le port USB ?
Vous pouvez utiliser le port USB pour connecter une souris, un clavier, un écran tactile LCD ou un module interactif.
5. Quels ordinateurs, smartphones et tablettes sont compatibles avec un appareil Novo ?
La solution NovoConnect est compatible avec de nombreux appareils (y compris les Chromebook) et est parfaitement adaptée aux environnements BYOD :
PC : Windows 7 et version ultérieure
Mac : OS X 10.7 et version ultérieure
Tablettes et téléphones Android : Android 3.2 et version ultérieure (4.2.2 ou plus récent recommandé)
iPad et iPhone : iOS 6 et version ultérieure
Chromebook : Chrome OS 37 et version ultérieure
6. Combien d’utilisateurs peuvent se connecter simultanément à un appareil Novo ?
64 utilisateurs lorsque l’appareil est connecté à un réseau Wi-Fi existant, et 8 lorsqu’il joue le rôle de point d’accès Wi-Fi.
7. Mes données sont-elles protégées lorsque j’utilise un appareil Novo pour partager mon écran ?
Oui, vos données sont cryptées à l’aide du protocole AES-128 pour garantir plus de sécurité lors de l’utilisation du mode Entreprise.
8. Quelle est la différence la plus importante entre l’édition Éducation et l’édition Entreprise ?
Avec l’édition Éducation, il existe toujours un modérateur (normalement, un enseignant) qui dirige la session. Ce n’est pas le cas de l’édition Entreprise, cette condition n’étant alors pas obligatoire. Leurs fonctionnalités sont résumées dans le tableau suivant.
| Aperçu | Changement de présentateur |
Qui contrôle la session | Cryptage des données | |
| Édition Éducation | Aucune permission demandée | L’hôte (enseignant) | ||
| Édition Entreprise (avec modérateur) |
Demander la permission des participants | Le modérateur | ||
| Édition Entreprise (sans modérateur) |
Demander la permission des participants | Chaque participant |
9. Mon entreprise ne m’autorise pas à télécharger des pilotes ou des logiciels sur mon ordinateur. Puis-je tout de même utiliser l’appareil ?
Oui, mais il est alors nécessaire d’acheter un Launcher.
Aucun logiciel ou programme ne doit être installé sur votre ordinateur si vous utilisez ce dispositif.
En outre, le Launcher est très simple d’emploi ; il vous suffit d’appuyer sur un bouton pour afficher votre écran.
Installation
1. Puis-je utiliser le port USB situé à l’arrière de mon projecteur pour alimenter un appareil Novo ?
Oui, tant que le port USB peut offrir une alimentation de 2 A.
2. Mon projecteur est uniquement doté d’un port VGA. Comment dois-je faire pour l’utiliser avec un appareil Novo ?
Vous devez utiliser un adaptateur HDMI vers VGA.
3. Où puis-je obtenir le logiciel nécessaire pour mon ordinateur, ma tablette et mon smartphone ?
Si vous disposez d’un PC ou d’un Mac, téléchargez le logiciel Desktop Streamer à l’adresse http://www.vivitekcorp.com/
Si vous disposez d’un Chromebook, rendez-vous dans le Chrome Web Store de Google pour télécharger et installer l’application Novo Desktop Streamer.
Si vous disposez d’un iPad ou iPhone, rendez-vous dans l’App Store d’Apple pour télécharger et installer l’application NovoPresenter.
Tous ces logiciels sont gratuits.
4. Puis-je afficher le logo de mon école ou de mon entreprise sur l’écran d’accueil ?
Oui, vous pouvez afficher des images, voire même des clips vidéo, sur l’écran d’accueil. Un exemple est illustré ci-dessous. Reportez-vous à la section « 5.3 Fichier de configuration personnalisé » du manuel de l’utilisateur de Novo, disponible à l’adresse http://www.vivitekcorp.com/ for details.
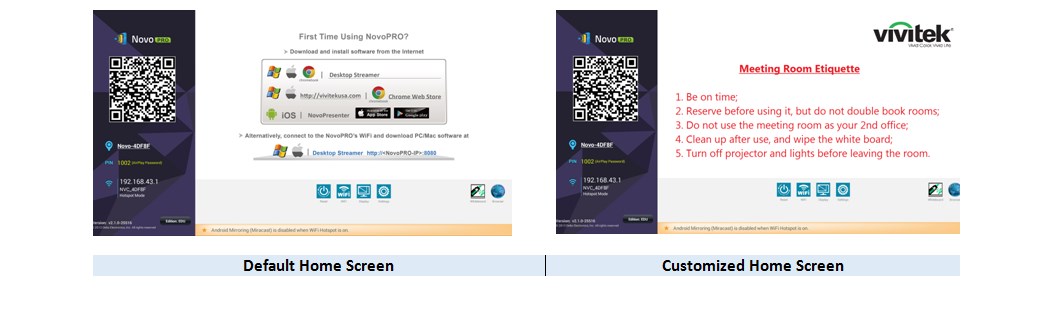
5. J’ai configuré mon appareil Novo pour l’utiliser dans mon entreprise. Est-il possible de verrouiller ses paramètres afin que personne ne puisse les modifier ?
Oui. Vous pouvez protéger les paramètres depuis votre tablette, smartphone, PC ou Mac (reportez-vous aux illustrations suivantes).
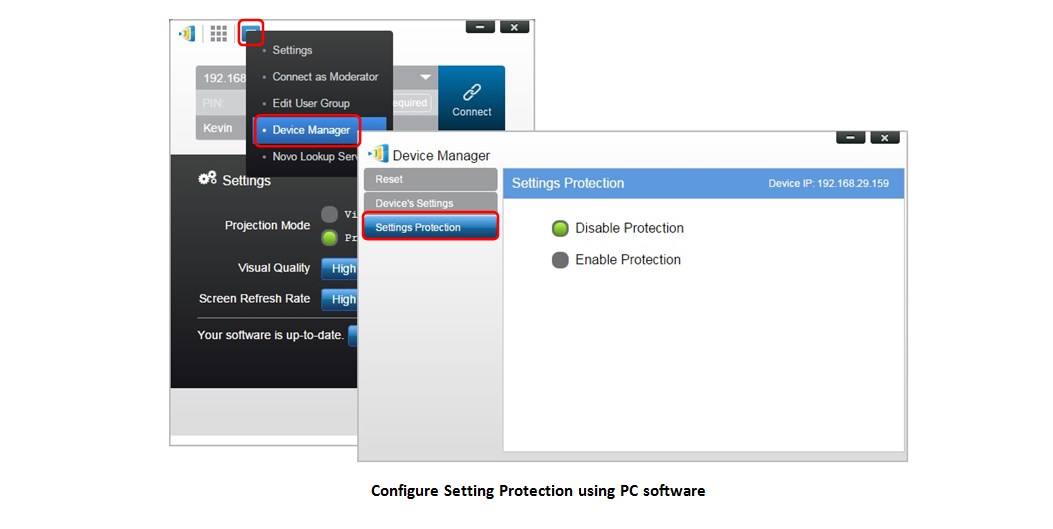
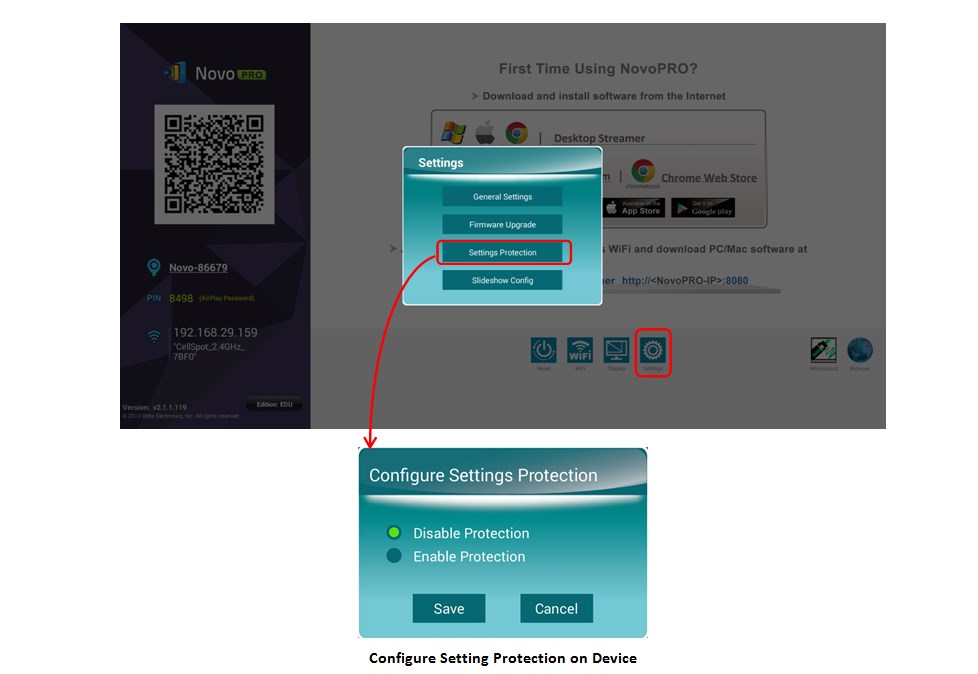
Configuration réseau
1. Qu’est-ce que le mode Point d’accès et le mode Client ? Quelle est la différence ?
(1.) Mode Point d’accès : l’appareil Novo crée son propre réseau Wi-Fi. Vous devez connecter votre ordinateur, tablette ou smartphone à ce dernier pour utiliser l’appareil Novo.
(2.) Mode Client : l’appareil Novo se connecte au même réseau Wi-Fi que votre ordinateur, tablette ou smartphone. Il s’agit généralement du réseau Wi-Fi de votre école ou de votre entreprise.
Tableau de comparaison des fonctionnalités
| Mode Client | Mode Point d’accès | |
| Nombre d’utilisateurs autorisés | 64 | 8 |
| Accès Internet | Oui | Non |
| Typical usage | En école ou en entreprise (préconfiguré) | Au cours de réunions en petits groupes (configuration rapide) |
2. Comment puis-je activer le mode Point d’accès avec mon appareil Novo ?
Vous pouvez activer le mode Point d’accès depuis votre tablette, smartphone, PC ou Mac.
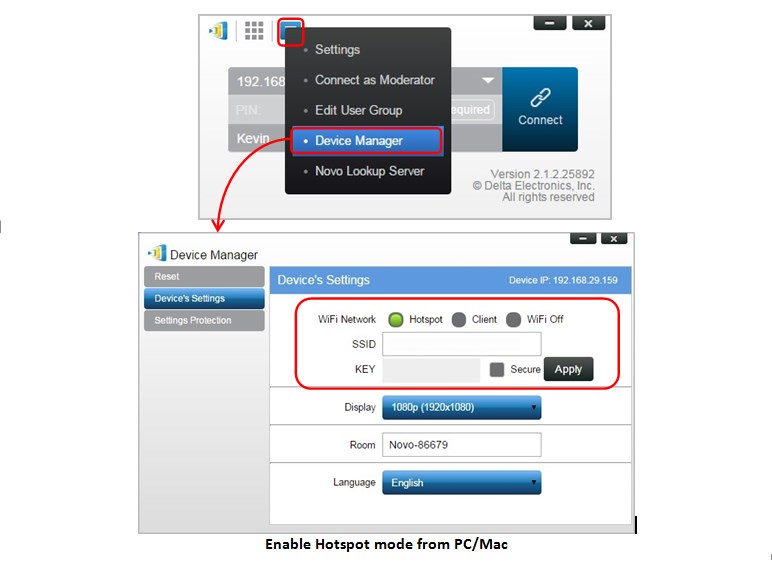
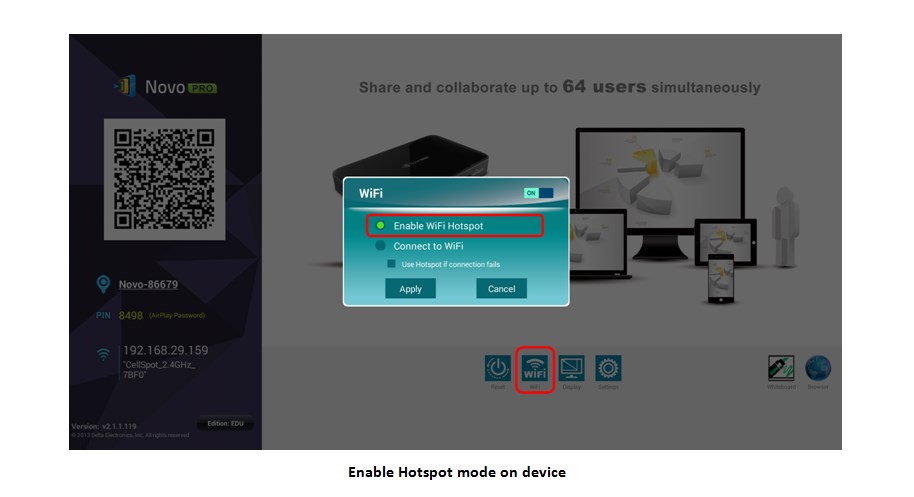
3. Puis-je naviguer sur Internet lorsque je me connecte à un appareil Novo en mode Point d’accès ?
Ceci est uniquement possible si vous êtes également connecté au réseau LAN.
4. Comment puis-je connecter un appareil Novo à mon réseau Wi-Fi ?
Vous pouvez configurer la connexion Wi-Fi depuis votre tablette, smartphone, PC ou Mac.
L’option « Use Hotspot if connection fails » peut être sélectionnée afin de passer en mode Point d’accès lorsque la connexion Wi-Fi est perdue.
Cela peut être le cas lorsque le routeur n’est plus sous alimentation, suite à une coupure d’électricité, par exemple.
Une fois la connexion Wi-Fi rétablie, l’appareil Novo se reconnecte automatiquement.
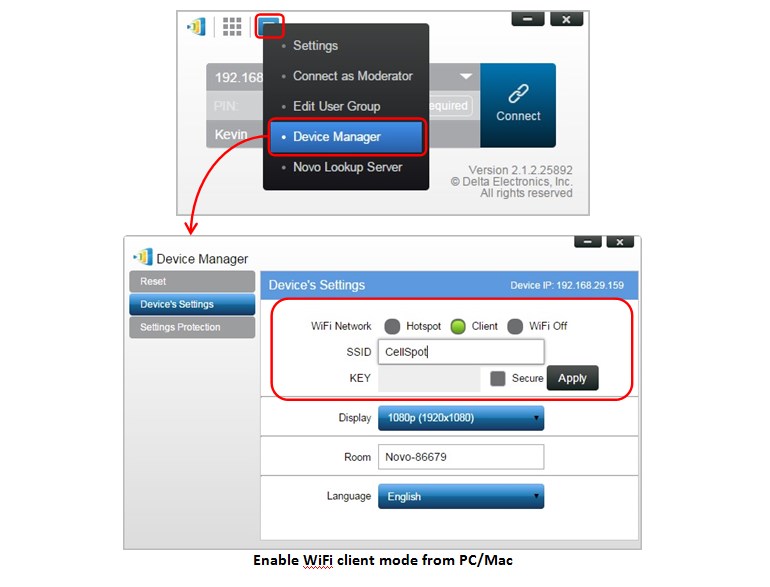
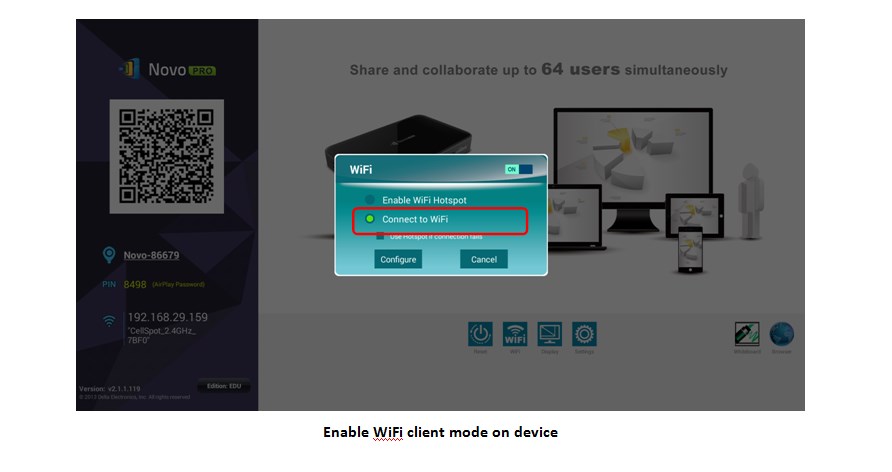
5. J’ai connecté un appareil Novo au réseau Wi-Fi de mon école. Cependant, cela ne semble pas fonctionner car je ne peux pas y connecter mon ordinateur, ma tablette ou mon smartphone. Que dois-je faire ?
Il est probable que le réseau Wi-Fi de votre école soit protégé par un pare-feu.
Si tel est le cas, vous devez demander de l’aide à votre service informatique. Reportez-vous au manuel de l’utilisateur de Novo (section 2, intitulée « Configuration réseau »), disponible à l’adresse http://www.vivitekcorp.com/.
6. J’ai connecté un appareil Novo au réseau Wi-Fi de mon école il y a quelques jours. Ce matin, j’ai remarqué que le mode Point d’accès s’activait tout seul sur celui-ci. Pourquoi ?
Vérifiez si l’option « Use Hotspot if connection fails » est activée sur l’appareil. Reportez-vous à la question « Comment puis-je connecter un appareil Novo à mon réseau Wi-Fi ?».
7. Puis-je connecter un appareil Novo à un réseau filaire ?
Oui, les appareils Novo (à l’exception de la solution NovoConnect pour laquelle un adaptateur est vendu séparément) étant dotés d’un port RJ45, vous pouvez vous connecter à un réseau Ethernet filaire.
8. Les visiteurs se connectant au réseau INVITÉ de mon entreprise peuvent-ils accéder à l’appareil Novo ?
Oui. Les appareils Novo peuvent être connectés simultanément au réseau filaire de votre entreprise et au réseau sans fil. Cette fonction est particulièrement utile pour les entreprises proposant ce dernier réseau à leurs visiteurs. Dans cette situation, le port RJ45 de l’appareil Novo est connecté au réseau EMPLOYÉ filaire. En parallèle, ce même appareil est configuré pour se connecter au réseau Wi-Fi INVITÉ, comme indiqué sur le schéma suivant.

Ainsi, les réseaux EMPLOYÉ et INVITÉ sont distincts, et l’appareil Novo reste accessible aux employés comme aux utilisateurs.
Remarques sur la sécurité du réseau :
Avec un appareil Novo, la connexion Wi-Fi et la connexion Ethernet sont totalement dissociées. Les utilisateurs connectés au Wi-Fi ne peuvent donc pas accéder aux ressources Ethernet, et vice-versa. Cette configuration garantit la sécurité de votre réseau.
Utilisation
1. Comment dois-je me connecter à un appareil Novo ?
(1.) Connectez votre ordinateur, tablette ou smartphone au Wi-Fi.
(2.) Vous pouvez vous connecter de deux façons :
a. En saisissant certaines informations manuellement
Adresse IP
Code PIN (facultatif)
Nom (facultatif)
b. En scannant un code QR (tablettes et smartphones uniquement)
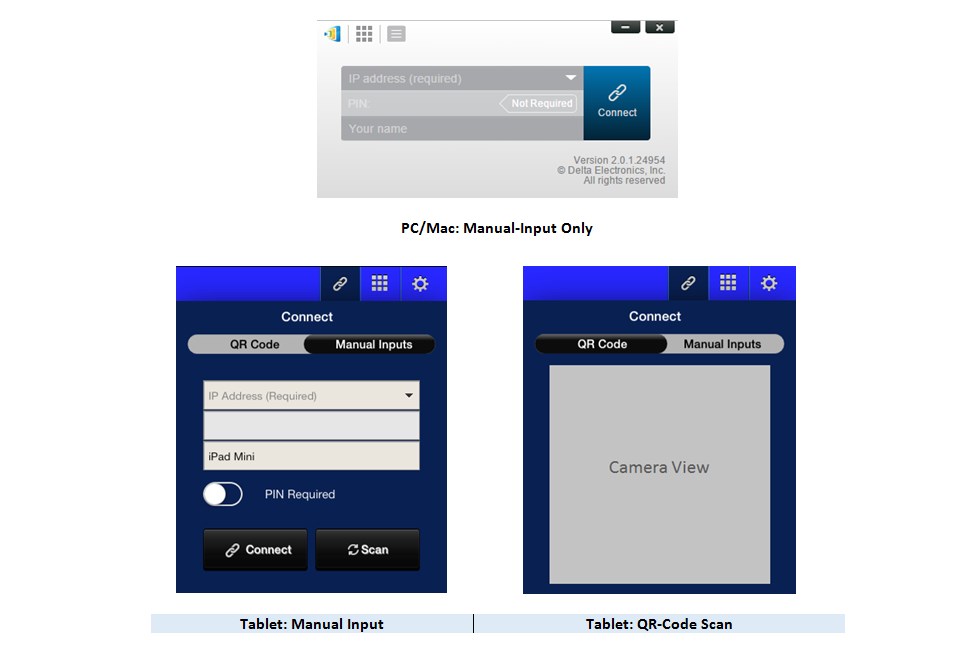
2. Est-il obligatoire de configurer un code PIN ?
Non. Celui-ci est facultatif. Cependant, si vous en activez un lors d’une session, il devient obligatoire pour se connecter à cette dernière.
3. Je ne peux pas me connecter à un appareil Novo, que je scanne un code QR ou saisisse son adresse IP.
Effectuez les vérifications suivantes :
(1.) Vérifiez que votre ordinateur, tablette ou smartphone est connecté(e) au même réseau Wi-Fi que l’appareil Novo.(2.) Vérifiez que l’adresse IP saisie correspond à celle affichée à l’écran.
(3.) Si un code PIN est activé, vérifiez que celui saisi correspond à celui affiché à l’écran.
(4.) Redémarrez votre ordinateur, ou l’application pour tablette et smartphone.
Si le problème persiste, il est possible qu’un pare-feu soit activé sur le réseau Wi-Fi. Si tel est le cas, vous devez demander de l’aide à votre service informatique. Reportez-vous au manuel de l’utilisateur (section 2, intitulée « Configuration réseau »), disponible à l’adresse http://www.vivitekcorp.com/.
4. Je me suis connecté à un appareil Novo mais mon écran n’est pas projeté. Que dois-je faire ?
Une fois que vous êtes connecté, cliquez sur l’icône
 (encadrée en rouge sur l’illustration de gauche), pour consulter l’état de tous les utilisateurs. L’écran des utilisateurs associés à l’icône
(encadrée en rouge sur l’illustration de gauche), pour consulter l’état de tous les utilisateurs. L’écran des utilisateurs associés à l’icône , est affiché. Il est possible que le modérateur doive autoriser le partage du vôtre.
, est affiché. Il est possible que le modérateur doive autoriser le partage du vôtre.
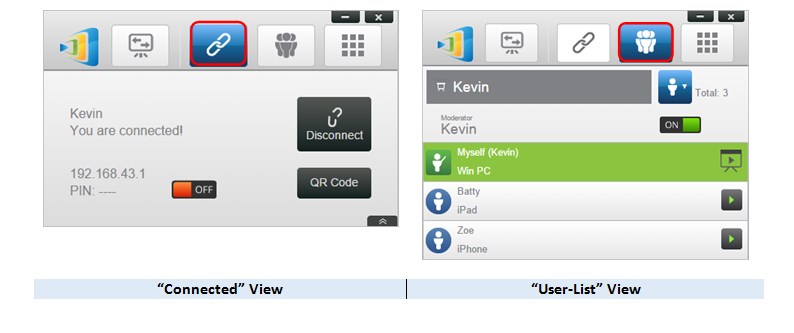
5. Comment changer de présentateur, ou passer en mode Projection de 4 écrans ?
Utilisez les icônes mises en évidence sur les illustrations suivantes.
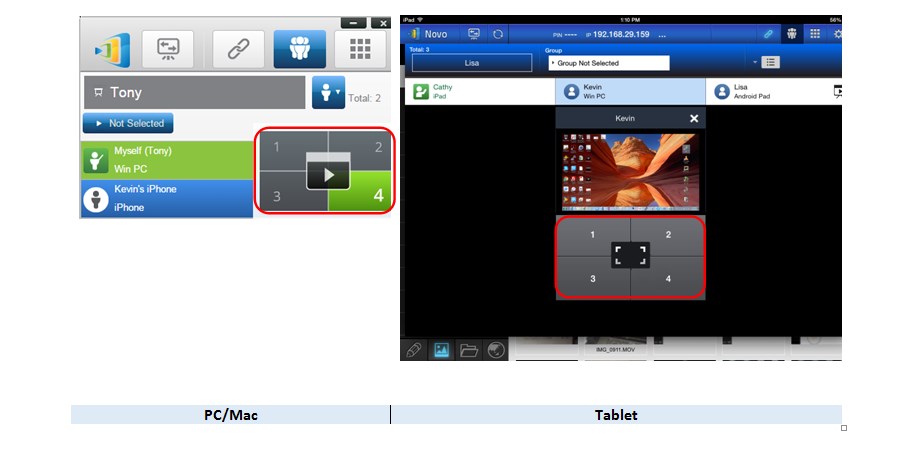
6. Puis-je changer de modérateur ?
Oui. Pour ce faire, cliquez sur les icônes mises en évidence sur les illustrations suivantes.
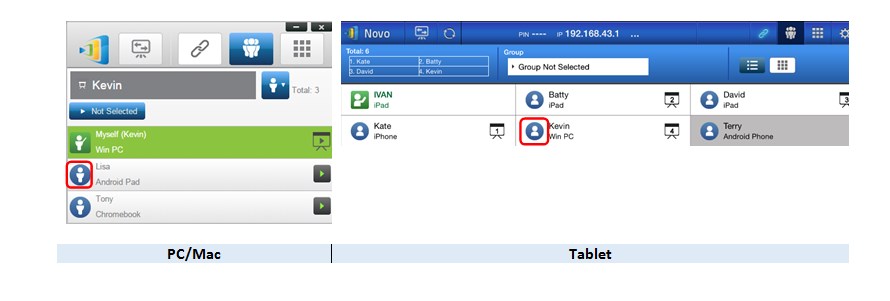
7. Je suis enseignant. Comment puis-je prévisualiser l’écran de mes élèves ?
Cliquez sur le nom des étudiants dans la liste des utilisateurs (ou touchez-le). Leur écran s’affiche alors pendant quelques secondes (reportez-vous aux illustrations ci-dessous).
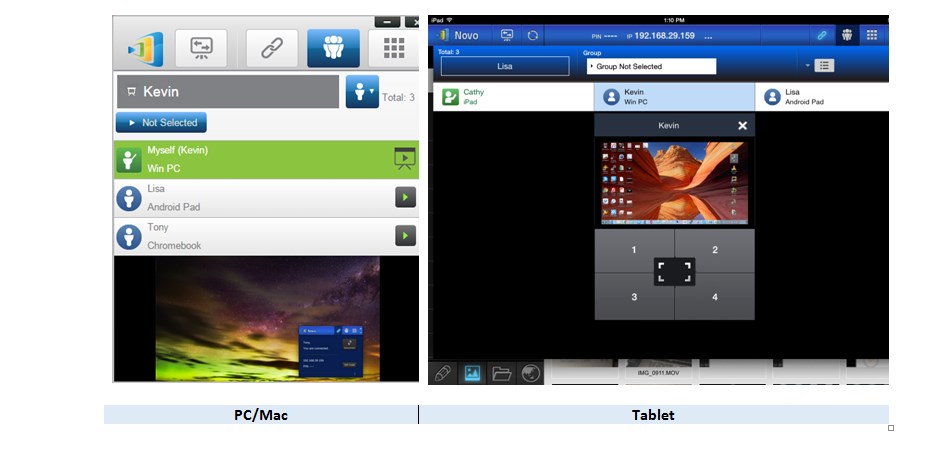
Mise à jour des logiciels
1. De futures mises à jour sont-elles prévues ? Devrai-je les payer ?
Nous mettons continuellement nos logiciels à jour afin d’améliorer l’expérience utilisateur et d’ajouter de nouvelles fonctionnalités. Lorsqu’une mise à jour est disponible pour votre PC, Mac, smartphone ou tablette, vous pouvez la télécharger, ainsi que toute mise à jour éventuelle du micrologiciel.
Toutes les mises à jour sont gratuites.
2. Comment puis-je mettre à jour le logiciel Desktop Streamer de mon PC ou Mac ?
Vous pouvez procéder de deux façons.
(1) En vous rendant à l’adresse http://www.vivitekcorp.com/ et en téléchargeant la dernière version du logiciel.
(2) En connectant votre ordinateur à Internet, puis en lançant Desktop Streamer afin qu’une mise à jour soit automatiquement recherchée.
3. Comment puis-je mettre à jour le logiciel NovoPresenter de ma tablette ou de mon smartphone ?
Les nouvelles versions sont téléchargeables dans l’App Store.
4. Comment puis-je mettre à jour un appareil Novo ?
Vous pouvez lancer la mise à jour du micrologiciel depuis le logiciel Remote Manager installé sur votre PC, Mac, tablette ou smartphone.
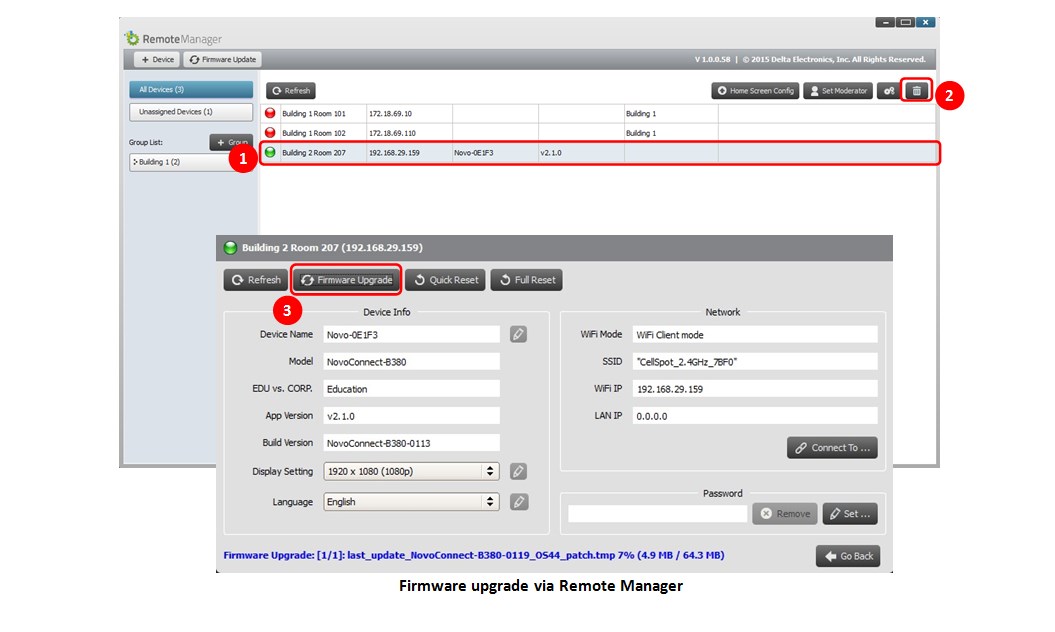
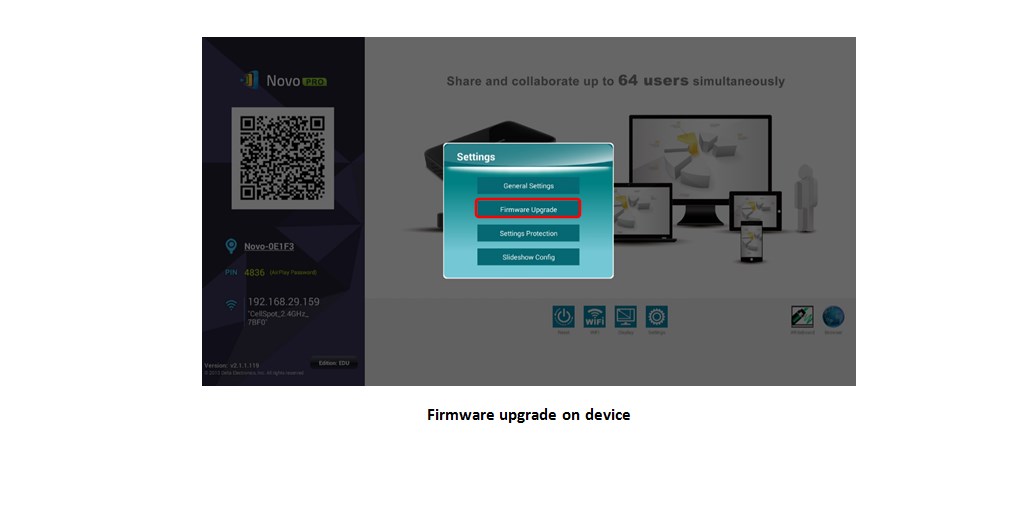
NovoPresenter
1. Que puis-je faire avec NovoPresenter ?
NovoPresenter vous permet de visualiser des photos, d’ouvrir des documents Office et des fichiers PDF, ainsi que de naviguer sur Internet. Il offre également les fonctionnalités suivantes :
- Annotation à l’écran de documents et de sites Web;
- Module permettant d’utiliser votre tablette comme un tableau blanc;
- Lecture de vidéos stockées localement ou à partir de YouTube via votre appareil Novo;
- Création de sondages en classe et accès immédiat aux réponses des élèves.
2. Quels types de fichier peuvent être ouverts par NovoPresenter ?
- Documents Microsoft Office
- Images (JPEG, PNG, BMP)
- Clips vidéo
3. Puis-je accéder à mes fichiers stockés sur Dropbox ou Google Drive ?
Oui.
4. Comment puis-je partager une vidéo à l’aide d’un appareil Novo ?
Pour partager une vidéo à l’aide d’un appareil Novo, votre tablette, smartphone ou ordinateur doit être connecté(e) et son écran projeté. Vous devez également être le présentateur. Ensuite, dans l’application NovoPresenter (et si vous souhaitez lire une vidéo stockée en local), cliquez sur le bouton Documents situé dans la partie inférieure gauche, puis choisissez un emplacement. Vous pouvez également lire une vidéo stockée dans le cloud, comme dans Dropbox et Google Drive.
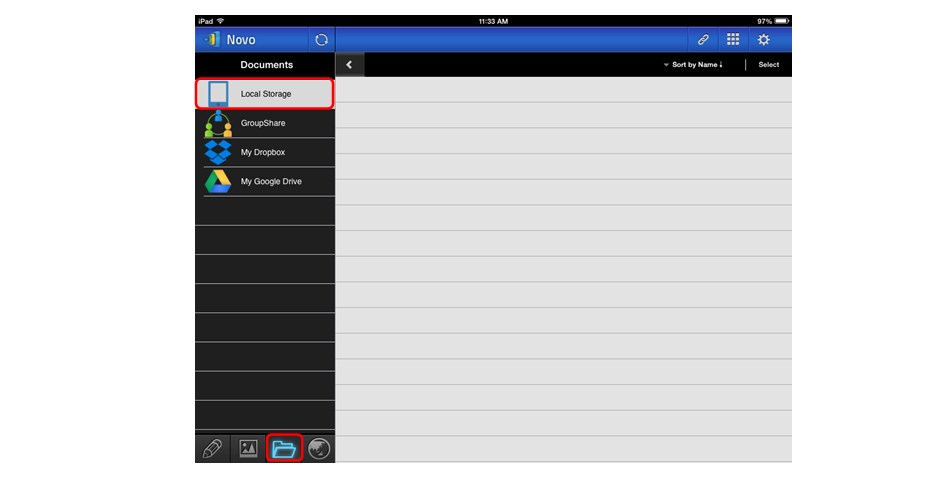
Pour diffuser une vidéo YouTube, cliquez sur le bouton de connexion au Web situé dans la partie inférieure gauche, puis sur le bouton YouTube. Collez ou saisissez l’URL de la vidéo YouTube dans le champ dédié.
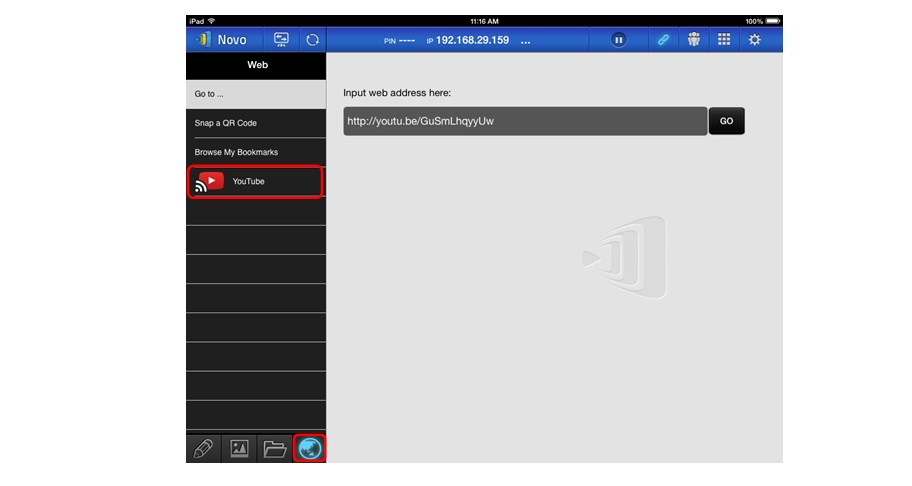
5. Puis-je reproduire en miroir l’écran de mon iPad ou iPhone ?
Oui. Aucune application n’est requise pour effectuer cette opération.
1. Connectez votre iPad ou votre iPhone au même réseau que votre appareil Novo.
2. Faites glisser votre doigt vers le haut de votre iPad ou iPhone pour afficher le centre de contrôle.
3. Cliquez sur AirPlay et sélectionnez le nom de l’appareil Novo. Par défaut, l’appareil Novo est nommé Novo-XXXXX (les caractères XXXXX étant générés automatiquement).
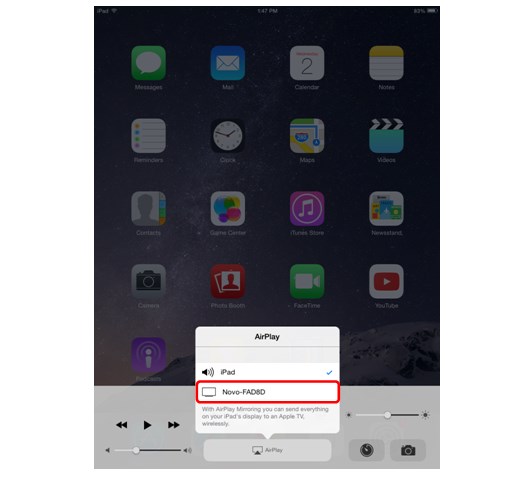
4. Activez l’option de reproduction en miroir. Une fenêtre contextuelle s’affiche ensuite et vous invite à saisir le mot de passe AirPlay. Ce dernier est indiqué sur l’écran d’accueil Novo (illustré ci-dessous). Une fois le mot de passe correctement saisi, l’écran de votre iPad ou iPhone est reproduit en miroir sur la surface de projection.
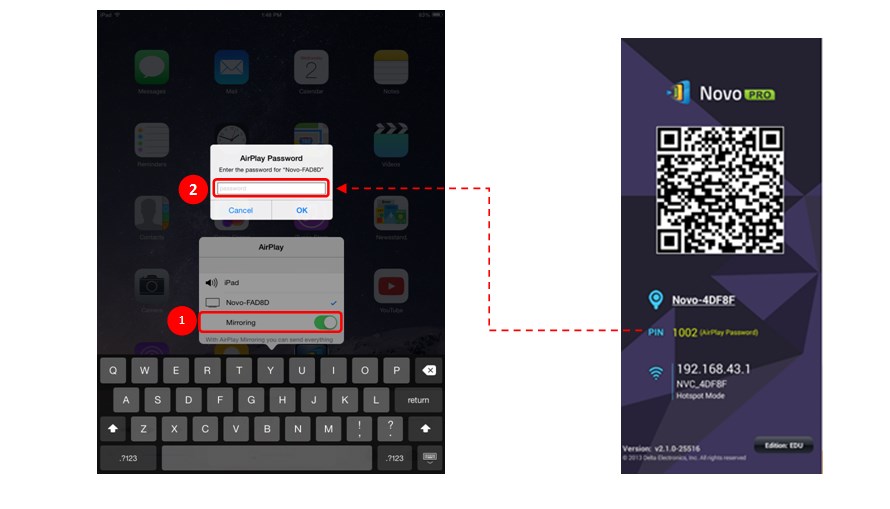
6. Puis-je reproduire en miroir l’écran de ma tablette ou de mon téléphone Android ?
Oui, si votre tablette ou téléphone est compatible avec la technologie Miracast. Aucune application n’est requise pour effectuer cette opération.
Remarque : la procédure suivante a été effectuée sur la tablette Android Nexus 7 de Google. Elle peut légèrement différer sur votre appareil. De plus, la fonctionnalité de reproduction peut également s’appeler autrement (Cast Screen, Miracast, Reproduction en miroir, etc.).
1. Connectez votre tablette ou téléphone Android au même réseau que l’appareil Novo.
2. Faites glisser votre doigt vers le bas de votre appareil Android pour afficher le centre de contrôle, puis cliquez sur Projeter.
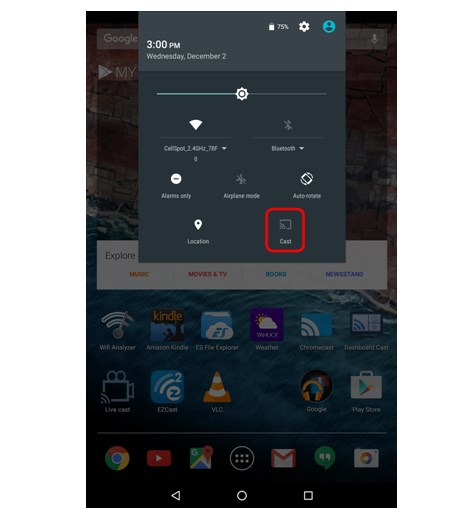
3. Un historique des connexions s’affiche. Si vous configurez ce type de connexion pour la première fois, la liste est vide. Sélectionnez les PARAMÈTRES SUPPLÉMENTAIRES pour continuer.
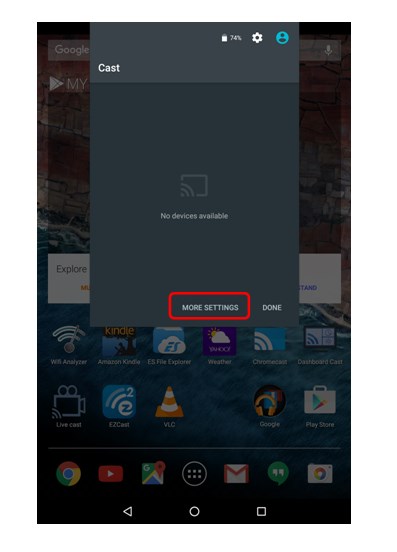
4. Une liste des appareils disponibles s’affiche après une courte durée. Sélectionnez celui auquel vous souhaitez vous connecter. Dans ce cas, il s’agit de l’appareil Novo-C87F6.
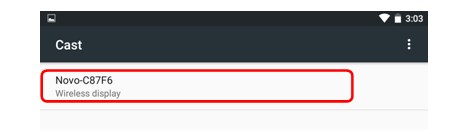
5. Votre tablette ou votre smartphone procède à la connexion.
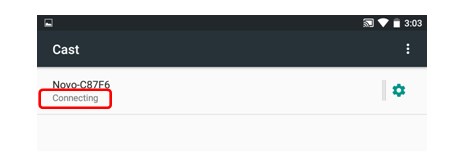
6. Après une durée pouvant atteindre jusqu’à deux minutes, la mention « Connecté » s’affiche si la connexion s’est effectuée avec succès. L’écran de votre tablette ou smartphone doit désormais s’afficher en grand sur la surface de projection.